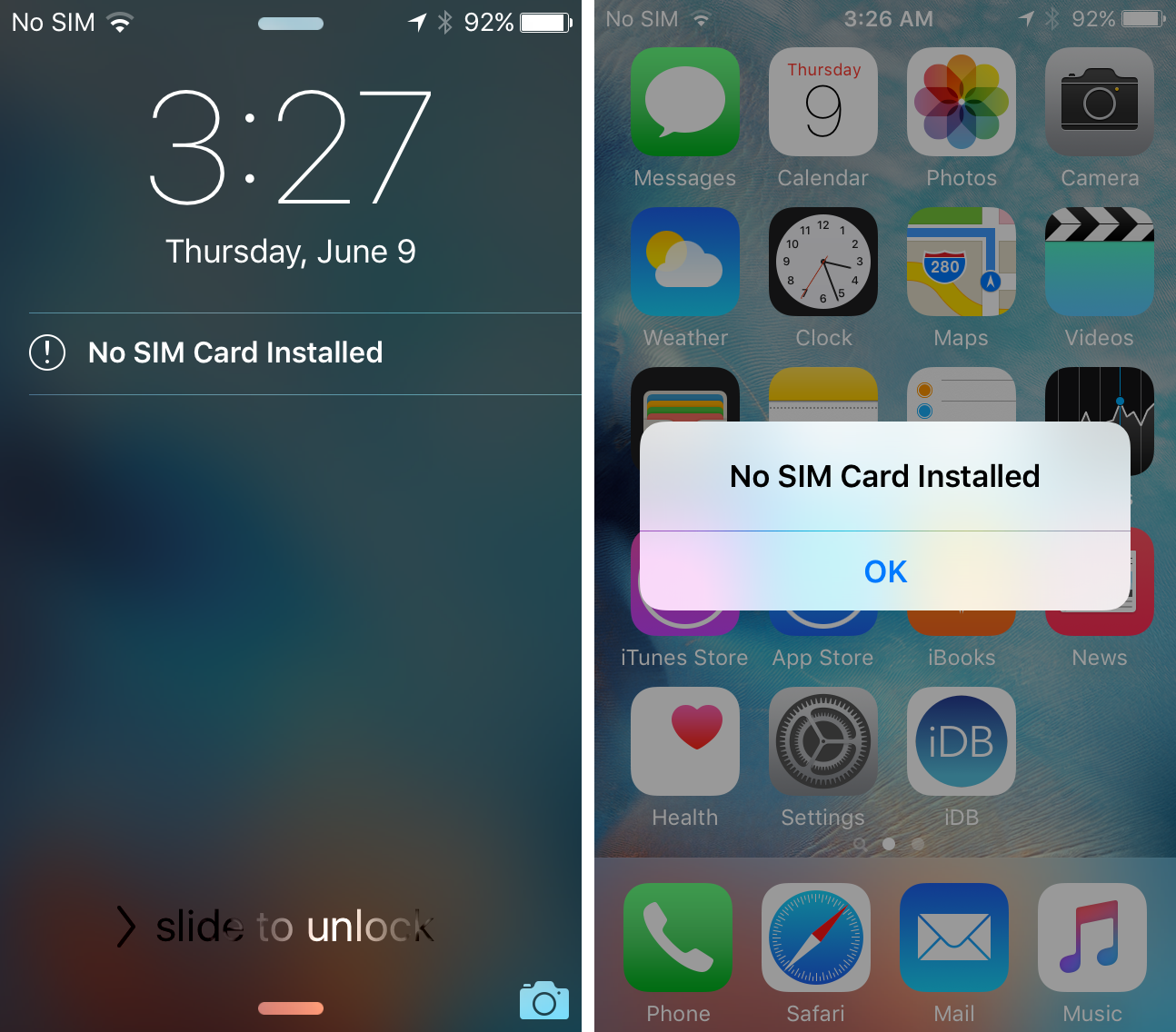If you get an alert about the SIM card in your iPhone/iPad, this solution could be for you.
- Go to Settings and turn on airplane mode. Wait about 10 seconds, then turn off Airplane Mode.
- Restart your iPhone. Press and hold the Sleep/Wake button until you see the slider. Drag the slider to turn off your device. Then press and hold the Sleep/Wake button again until you see the Apple logo.
- Remove your SIM card from the SIM card tray and then put the SIM card back. Make sure that the SIM tray closes completely and isn’t loose. If you use a SIM tray from a different model iPhone/iPad or from another phone manufacturer, it might not fit properly.
If the above does not resolve your issue, contact the Service Desk to test with another SIM card. You may need to have your SIM card replaced.
SIM Card Locations and removal
iPhone
To pop open your device's SIM tray, insert a paper clip or a SIM-eject tool into the hole beside the tray. Find your model below to locate the SIM tray.
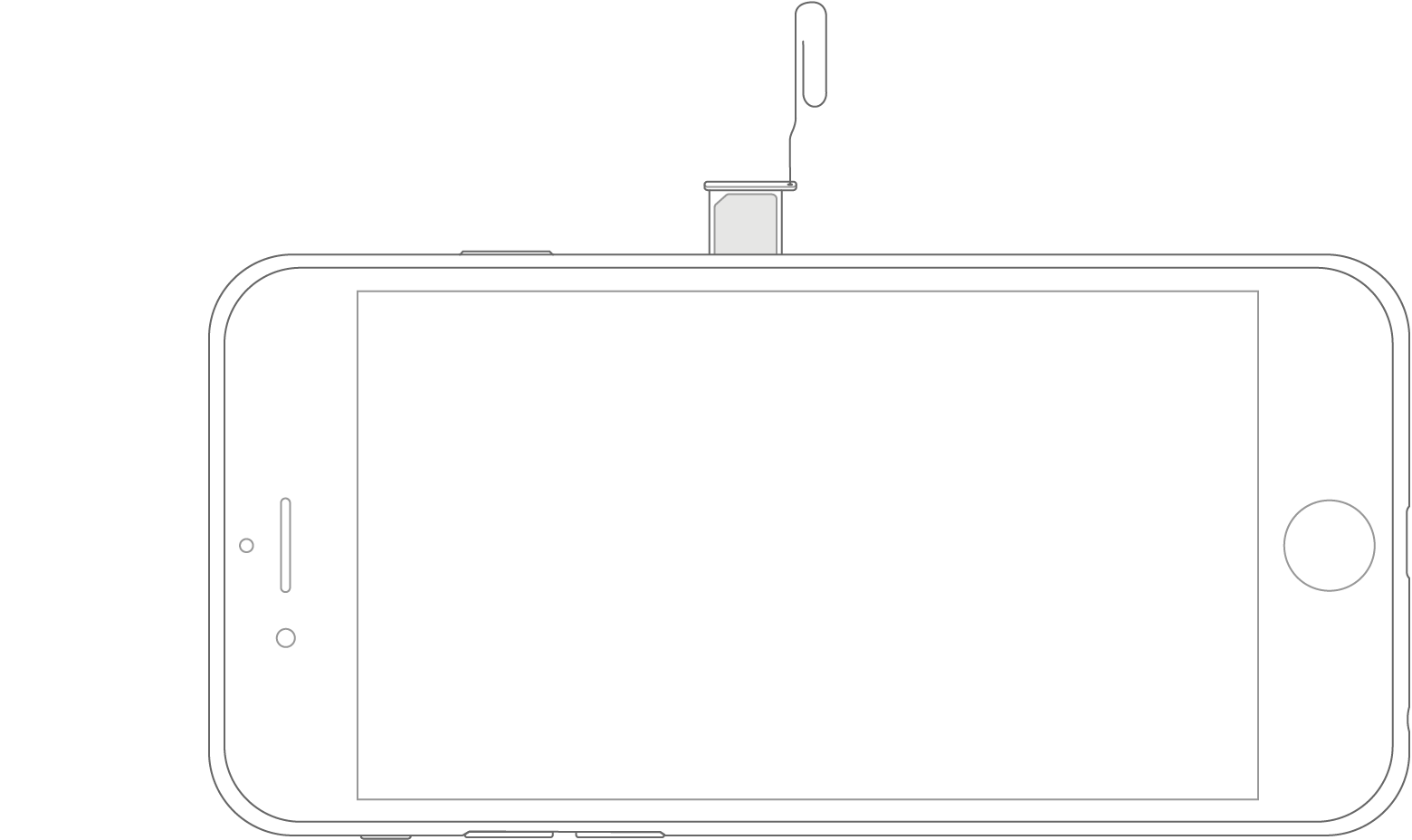
Find the SIM tray on the side:
- iPhone 7 Plus
- iPhone 7
- iPhone 6s Plus
- iPhone 6s
- iPhone 6 Plus
- iPhone 6
- iPhone SE
- iPhone 5s
- iPhone 5c
- iPhone 5
- iPhone 4s
- iPhone 4 (GSM model)
iPad
To pop open your device's SIM tray, insert a paper clip or a SIM-eject tool into the hole beside the tray. Find your model below to locate the SIM tray.
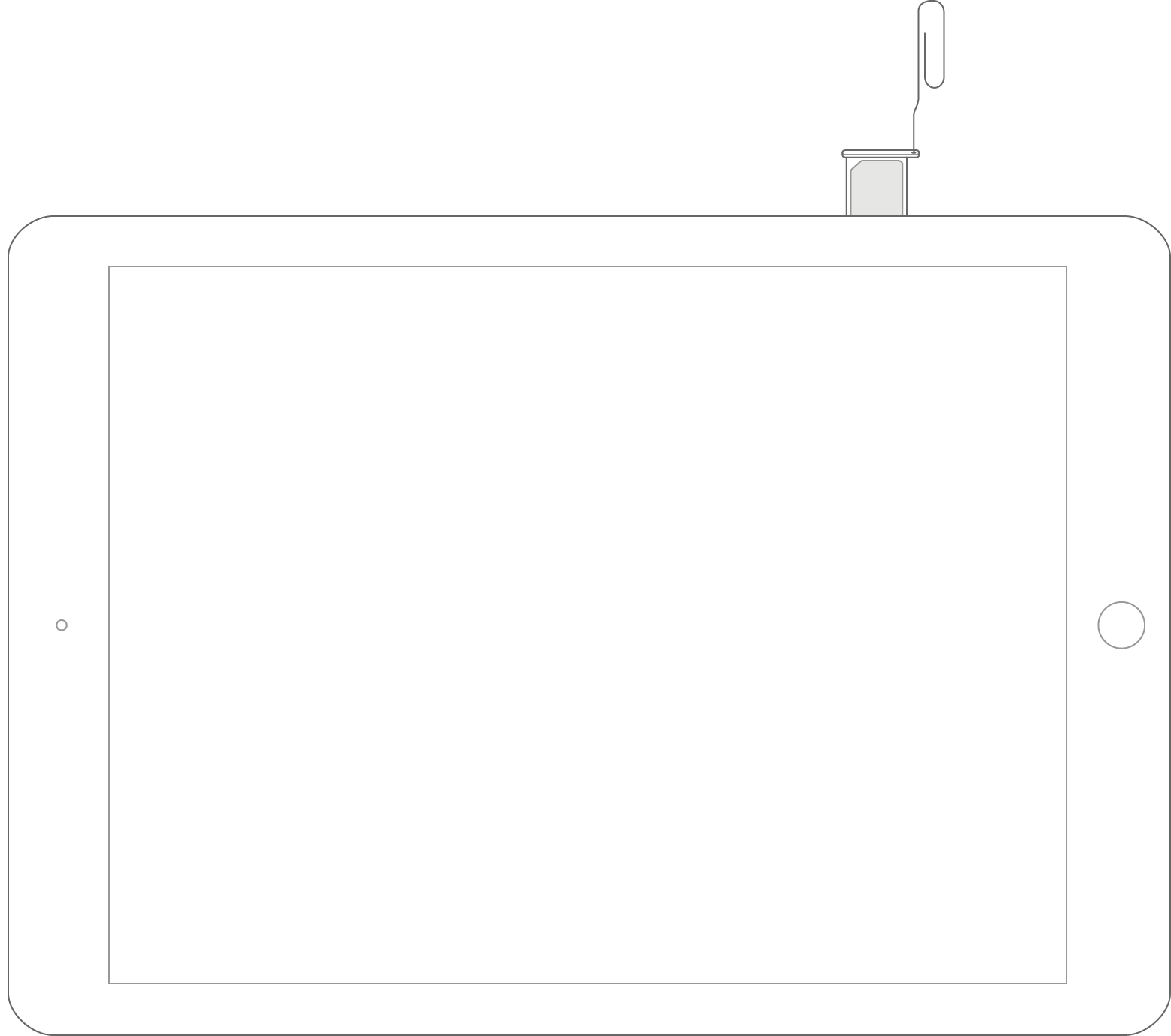
Find the SIM tray on the right side, near the bottom:
- iPad Pro (9.7-inch)
- iPad Pro (12.9-inch)
- iPad Air 2
- iPad Air
- iPad mini 4
- iPad mini 3
- iPad mini 2
- iPad mini

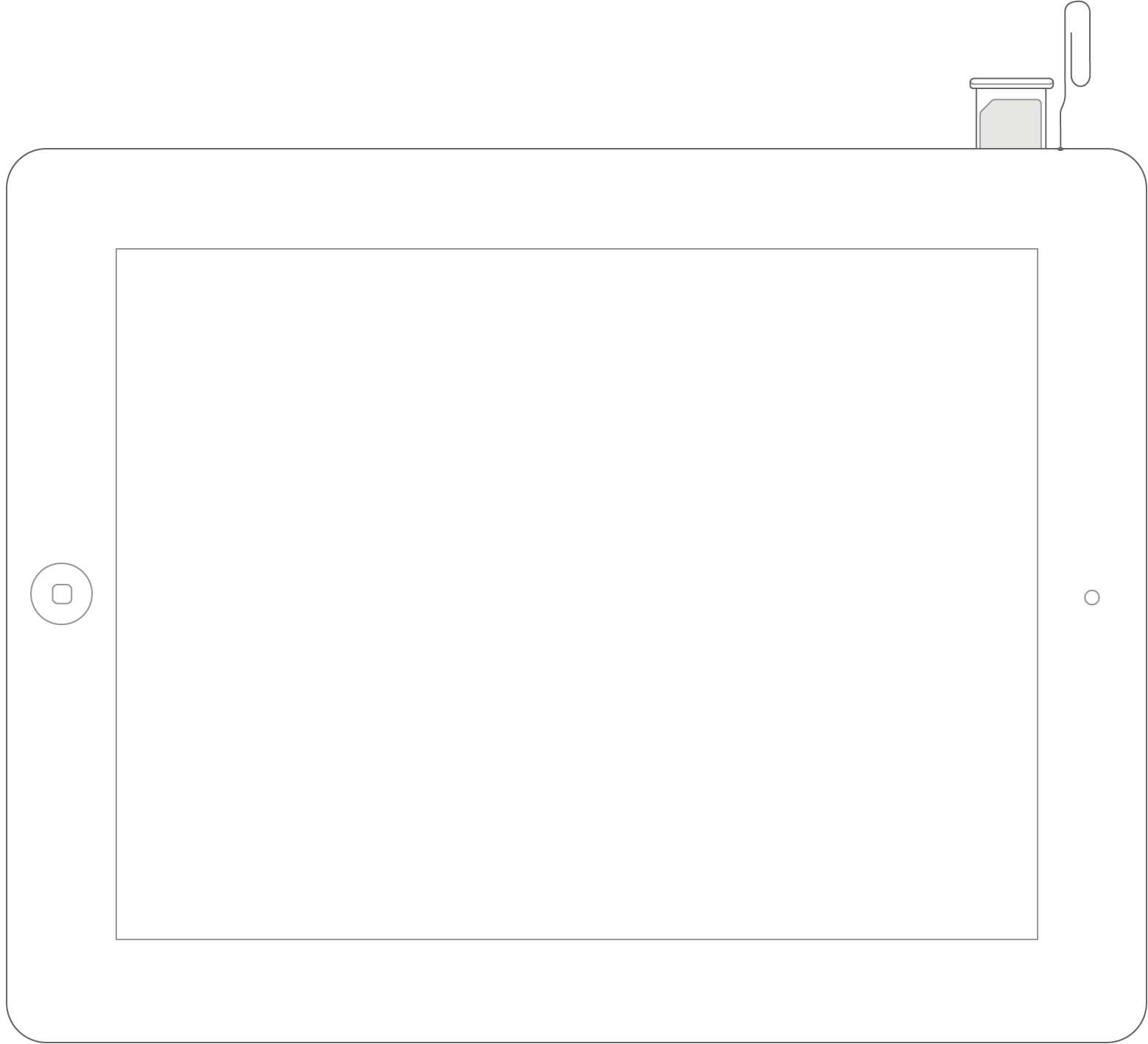
Find the SIM tray on the left side, near the top:
- iPad (4th generation)*
- iPad (3rd generation)*
- iPad 2 Wi-Fi + 3G (GSM model)*
*When you insert your paper clip or included SIM-eject tool, use a 45° angle